电脑explorer进程占用CPU过高怎么处理?
1、关闭任务管理器中的Explorer.exe文件
按Ctrl+ Shift+Esc键启动任务管理器。右键单击Explorer.exe。
接下来,选择结束任务。
对可能导致高cpu使用率的任何其他程序重复上述过程。如果这不能解决问题或者您无法完全打开任务管理器,请继续阅读其他解决方案。

2、使用系统文件检查器
通过选择任务栏中的搜索图标或左键单击任务栏中的Windows 徽标来打开Windows 搜索。键入CMD,然后选择以管理员身份运行。接下来,选择Yes以启动Command Prompt。
键入以下命令:观察两者之间的空间。为避免任何错误,您可以复制和粘贴。接下来,按。
DISM.exe /Online /Cleanup-image /Restorehealth
Enter
等待几分钟(最多可能需要 30 分钟),直到您看到显示操作已成功完成的提示。
接下来,键入以下命令:
sfc /scannow
观察两者之间的空间。您可能想从此处复制并粘贴它。之后,按Enter。
等到您看到一条消息VerificATIon 100% complete。然后,键入exit。
3、更新视窗
按+ 键打开运行。WindowsR
键入控制更新。按Enter。
选择检查更新。如果有可用更新,请下载它。
重启电脑安装。
4、禁用云存储
默认情况下,Windows 11 附带 OneDrive 云存储。此存储有助于备份您的系统文件,以防您受到勒索软件的攻击。为清楚起见,勒索软件是网络犯罪分子用来勒索用户的一种病毒。
它可能会在不知不觉中与在线文件一起下载,一旦安装,就会接管您的所有文件,使它们无法打开。
在此之后的攻击者将显示一条消息以进行一定的付款,然后您才能获得重新获得访问权限的密钥。即使在付款之后。
一些用户报告说禁用他们的 OneDrive 帐户有助于解决此问题。如果您不知道该怎么做,请查看我们的指南,了解如何在 Windows 11 上卸载任何应用程序。
如果您使用的不是 OneDrive,而是其他云存储(例如 Dropbox),请尝试执行相同操作并观察是否可以解决问题。
5.、检查桌面是否有缺少图标的文件
专家提示:某些 PC 问题很难解决,尤其是在存储库损坏或 Windows 文件丢失时。如果您在修复错误时遇到问题,则您的系统可能已部分损坏。我们建议安装 Restoro,这是一种可以扫描您的机器并确定故障所在的工具。
单击此处下载并开始修复。
在创建快捷方式期间,某些应用程序可能无法创建图标。尽管这看起来不应该是一个问题,但令人惊讶的是,它可能会导致 Explorer.exe 高cpu使用率。
如果有任何文件缺少图标,请观察您的桌面屏幕。如果有,请删除它们。检查问题是否或已解决。您也可以重新启动 PC 进行确认。
6.、卸载最新的 Windows 更新
通过在Windows 搜索中键入CMD启动命令提示符,右键单击命令提示符并以管理员身份运行。
键入或复制并粘贴以下命令:
appwiz.cpl
选择查看已安装的更新。
右键单击最新的Windows 更新。选择卸载。
Microsoft的典型做法是始终发布补丁来解决在使用 Windows 操作系统 (OS) 时观察到的一个或另一个问题。有时,这些更新可能是您的 PC 出现问题的根源。
公平地说,他们只是想帮助并确保您获得最佳体验。但是,就像任何软件一样,故障是不可避免的。
用户注意到KB5010414更新是导致Explorer.exe CPU占用率高的原因,卸载后立即修复。
7、禁用启动应用程序
打开任务管理器。选择启动。
右键单击显示的应用程序以选择禁用;除了Windows Defender。
8.、运行病毒扫描
恶意软件可能是您的系统遇到 Explorer.exe 高 CPU 使用率的原因。如果您安装了任何防病毒/反恶意软件,是时候让它们使用了。进行深度扫描以检测系统上的任何病毒。
使用多个防病毒软件以确保您不会遗漏任何东西。不知道用什么杀毒软件?您可能需要考虑一些 免费的防病毒应用程序 ,例如 ESET Internet Security ,因为它可以有效保护任何 Windows 操作系统免受恶意软件、勒索软件和网络钓鱼的侵害。
9.、调整系统以获得最佳性能
在文件资源管理器中,从左侧面板中右键单击此电脑(您可以通过按+ 键启动文件资源管理器窗口)。WindowsE
选择属性。在相关链接中选择高级系统设置。
在Performance下找到Settings,然后单击Performance。
接下来,选择调整以获得最佳性能。单击应用。然后左键单击OK。
重新启动系统以使更改完全生效。
如果上述方法似乎都不起作用,您仍然可以尝试使用碎片整理工具优化硬盘驱动器。
10、系统还原
按徽标键 +打开运行提示。WindowsR
键入或复制并粘贴以下命令:
rstrui.exe
按Shift+Enter键以管理员权限启动它。
等待系统还原开始。然后选择下一步。
选择一个首选的重新启动点,将您的计算机恢复到问题出现之前的状态。
在单击下一步之前扫描受影响的程序。如果受影响的程序是您不想丢失的东西,您可以选择另一个还原点(如果有)。
11、优化系统硬盘
按+ 键启动运行提示。WindowsR
键入以下命令:
dfrgui
选择您选择的硬盘。这通常是Windows C:,然后单击Optimize。
等到碎片整理完成。您也可以对所有其他驱动程序执行此操作,以减少总体 CPU 使用率。
















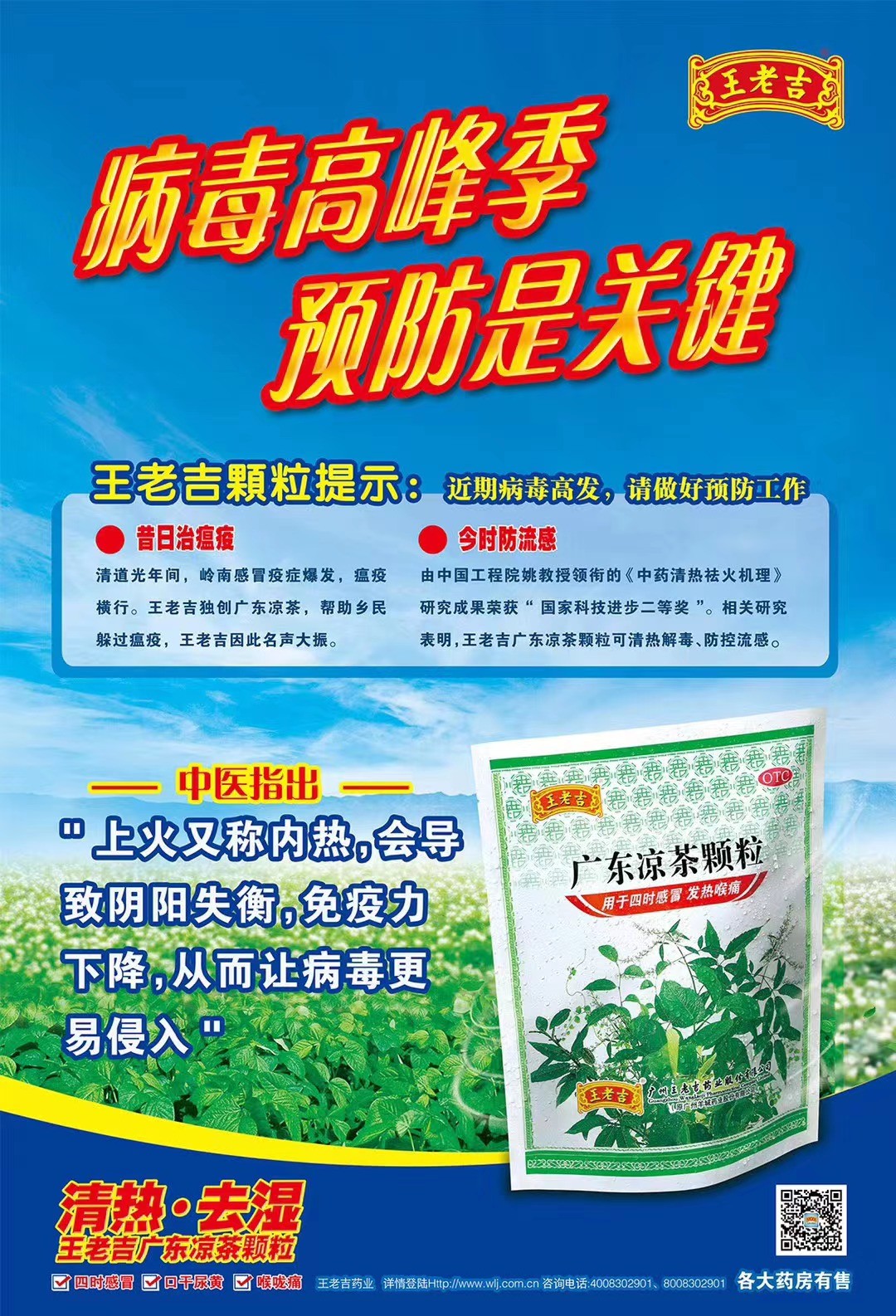









 营业执照公示信息
营业执照公示信息