2016年后的微软Surface笔记本,默认预装的是win10系统,用户还是喜欢win7系统,由于微软笔记本采用intel 6代以上cpu,且采用的是uefi bios,如果我们想改win7系统,得对BIOS进行相关设置,并且微软Surface Pro默认只能采用uefi+gpt方式安装win7,U盘启动只支持uefi启动,所以制作U盘启动盘时要注意要采用支持uefi模式的工具制作,那么微软Surface笔记本win10改成win7系统bios怎么设置呢?下面电脑系统城小编就教大家具体的操作步骤。
1、U盘启动盘制作工具:U盘启动盘制作工具(PE特点:1,绝无捆绑任何软件的启动盘。2,支持PE自动修复UEFI+GPT引导。3,支持LEGACY/UEFI双引导。4,一键装机自动注入usb3.0和NVME驱动)
2、制作U盘启动盘视频教程(一定记得制作支持uefi引导的U盘启动盘)
3、win7镜像下载:WIN7新机型镜像下载(新机型集成USB3.0驱动,解决安装过程无法识别USB设备的问题以及nvme固态硬盘问题)
二、微软Surface笔记本win10改win7系统BIOS设置步骤(安装WIN7系统重要一步,否则安装完后会进不了系统)
1、首先我们关闭微软Surface Pro 4超级本,然后按住音量+键(音量上调键),再按电源开关键,出现surface时松开电源开关键,就进入BIOS了
2、进入BIOS界面后,我们首先往下移到security(安全选项)上,在右侧的uefi password增加密码,在将 Surface 设备启动到 UEFI 时,必须输入此密码。 密码可包含以下字符:大写字母:A-Z 小写字母:a-z 特殊字符: ! @# $%^ & * () ? <>{}[]-_ = + |。,;: '"密码必须最少为 6 个字符,并且区分大小写,如下图所示;
3、返回到security(安全选项)上,进入进入右侧的change configuration进入安全启动设置,然后将secure boot configuration改成noe关闭安全启动(安装WIN7系统一定要关闭)
4、以上操作完成后,我们接着按键盘上的F10保存设置,然后关闭笔记本。将制作好的U盘启动盘(一定要记得必须要支持uefi启动的U盘)接到电脑上,按住 Surface 上的音量增大按钮,同时按下并释放电源按钮,当看到 Surface 徽标时,释放音量增大按钮,UEFI 菜单会在几秒钟内显示,接着我们会看到启动菜单,我们选择带uefi或efi开头的U盘“回车”启动;
选择UEFI U盘启动有两种方法:
1、没有键盘:关闭Surface →按住音量上调键 →打开Surface,不要松开音量上调键 →出现LOGO时,松开音量上调键;
2、我们也可以直接在uefi设置页面,在Boot configuration页面将USB Storage设置为第一启动项保存,这样制作好的uefi U盘直接从U盘启动进入PE系统,
关键词: 微软 电脑 win10改win7

















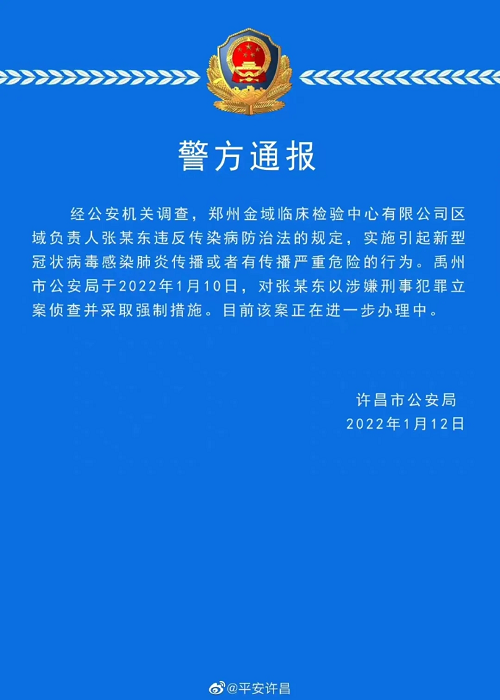








 营业执照公示信息
营业执照公示信息